Ce site utilise cookies pour une bonne fonctionnalité et pour une amélioration continue.
Il n'y a que les cookies nécessaires au maintien du fonctionnement du site et des publicités Google.
Ce site utilise cookies pour une bonne fonctionnalité et pour une amélioration continue.
Il n'y a que les cookies nécessaires au maintien du fonctionnement du site et des publicités Google.
»» 19.MAI.2018 / actualisé: ---facebook
Heureusement, il existe plusieurs façons de capturer une image sur l'écran du moniteur en utilisant Windows, que ce soit des images, du texte ou une partie visible du site que vous visitez, ou même une plus petite partie de la partie visible.
Bien sûr, beaucoup de programmes externes peuvent être téléchargés à partir d'Internet, ce qui offre plus d'options, mais ce sont des outils intégrés dans Windows qui permettent à tous de couper des sections rectangulaires, de couper en plein écran ou de couper des formes sélection soi-disant crayon qui permet de dessiner avec une ligne irrégulière autour d'un objet ou d'une région avec la main libre, et vous permet d'enregistrer ou d'envoyer d'autres par email, ou vous pouvez seulement télécharger cette partie recadrée sur Facebook ou d'autres portails de distribution. Si vous voulez une capture d'écran en utilisant uniquement le clavier, trouvez-le, description ici ...
Si vous ne voulez pas capturer tout l'écran (une seule image ou un autre petit détail), vous aurez besoin d'un outil Windows Access installé avec le système. Cet outil est dans le dossier: C:\Windows\System32\ et s'appelle: SnippingTool.exe.
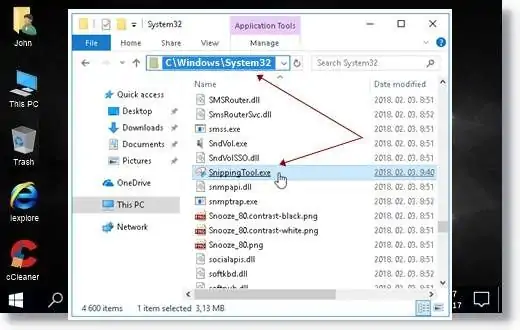
- Appuyez simultanément sur les boutons Windows Logo + R sur le clavier.

Dans la fenêtre en cours d'exécution qui apparaît, tapez SnippingTool.exe et appuyez sur Entrée, ou cliquez sur OK.

Ou, téléchargez simplement ce fichier de commande compressé précompilé qui lancera le programme dès que vous aurez cliqué dessus. (décompressez sur le Bureau et cliquez sur snip.cmd). Télécharger snipping-tool.zip ...
Si vous avez réussi à lancer SnippingTool, cliquez sur la flèche vers le bas à côté de Mode, et dans le menu déroulant, cliquez sur Capture rectangulaire (Rectangular Snip).

L'écran passe légèrement dans un blanc transparent. Vous permet de prendre une capture rectangulaire en faisant glisser le curseur autour d'un objet, et en utilisant le menu dans la barre supérieure de la fenêtre, vous pouvez ajouter du texte, de la couleur, ou effacer n'importe quelle partie.
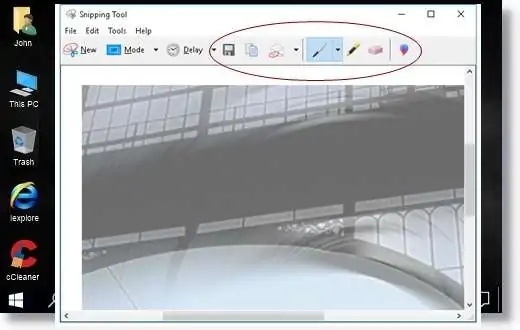
Faites ce qui suit: Ouvrez le programme en utilisant les méthodes décrites ci-dessus et cliquez sur le bouton Mod, puis sélectionnez Capture Forme libre (Free-form Snip) dans ce cas en maintenant le bouton gauche de la souris enfoncé continuellement, vous pouvez créer des images personnalisées. La région sélectionnée deviendra légèrement plus sombre et des ciseaux bleus apparaîtront à la place du curseur, et seront entourés d'une bordure rouge.

Une fois que vous avez fini de taper, la région capturée est automatiquement copiée dans la fenêtre d'édition, où vous pouvez ajouter des notes, enregistrer ou partager la capture avec d'autres sur facebook, etc. Remarque: La barre de menu apparaît en haut du programme uniquement après l'insertion de l'image.
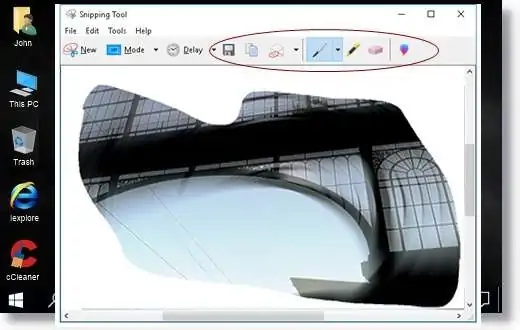
Par email: Il peut être envoyé par e-mail en utilisant le bouton Fichier de la barre de menu. Il offre deux options: "Destinataire e-mail" et "Destinataire e-mail (en pièce jointe)". Vous devez avoir un client de messagerie associé pour ce paramètre sur votre ordinateur. Outlook ou Thunderbird.

En utilisant l'une des fonctions ci-dessus, pour enregistrer l'image sur votre ordinateur, cliquez sur le bouton Fichier (File) dans le menu supérieur, à gauche, puis choisissez le lien dans le menu déroulant Enregistrer sous... (Save as ...)
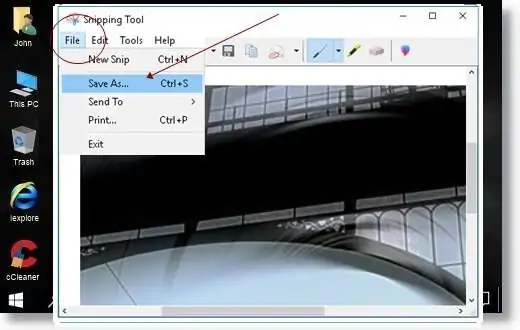
Dans la fenêtre Gestionnaire de fichiers qui apparaît, cliquez sur la flèche vers le bas sur le côté droit du champ Type de fichier (File Type) pour choisir plusieurs types de fichiers. Enfin, cliquez sur le bouton Enregistrer (Save).
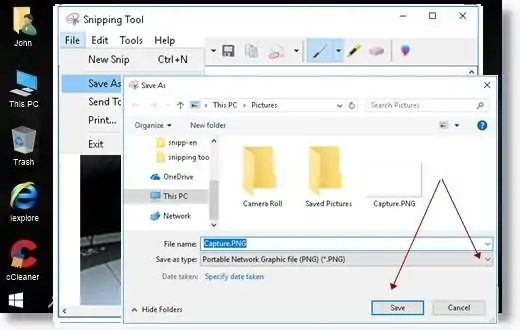
Il est recommandé de sauvegarder les fichiers image au format JPG ou PNG, dans ce cas la taille du fichier sera optimale pour le courrier électronique ou le téléchargement sur Facebook ou d'autres portails de partage de fichiers
La description est longue, mais après un peu d'exercice, n'importe qui peut faire des recadrages en quelques secondes.
FIN