Website verwendet Cookies, um die Funktionalität zu verbessern und kontinuierlich zu verbessern.
Es werden lediglich Cookies eingesetzt, um die Funktionalität der Website und der Google-Anzeigen aufrechtzuerhalten.
Website verwendet Cookies, um die Funktionalität zu verbessern und kontinuierlich zu verbessern.
Es werden lediglich Cookies eingesetzt, um die Funktionalität der Website und der Google-Anzeigen aufrechtzuerhalten.
»» 10.JAN.2021 / aktualisiert: ---facebook/twitter
Versteckter Bildordner: Wenn Sie einen diskreten, versteckten Ordner benötigen, um vertrauliche Inhalte oder wichtige Dateien zu speichern, auf die niemand öffentlich zugreifen soll, können Sie einen erstellen, den nur Sie öffnen können, andere sehen nur ein Bild.
Schneller Tipp: Nur die Größe des Bildes ist verdächtig, da es je nach gespeicherter Datenmenge bis zu Hunderte von MB haben kann, während ein Bild nur wenige Kilobyte, möglicherweise einige Megabyte (2-3 MB) hat.
Wenn Sie an dem Trick interessiert sind, gehen Sie wie folgt vor:
Erster Schritt: Erstellen Sie einen Ordner (oder wählen Sie einen Ordner aus, der fertig ist). Erstellen Sie den Ordner zur Vereinfachung auf Ihrem Desktop und kopieren Sie ihn an den gewünschten Speicherort.
Auf dem Desktop wurde ein Symbol mit dem Namen "Neuer Ordner" angezeigt (New Folder). Sie können es benennen, wie Sie möchten (ich habe es als "Secret-folder" gespeichert, und in diesem Beispiel wird es immer mit diesem Namen sein).

Schritt zwei: Im neu erstellten Ordner "packen" Sie die wichtigen Dateien, Videos, Bilder und Dokumente, die Sie verschlüsseln möchten. Es gibt keine Größenbeschränkung, jede Datenmenge kann den Ordner enthalten.
Wählen Sie alle Daten aus, indem Sie die linke Maustaste gedrückt halten, bis sie blau wird, und klicken Sie mit der rechten Maustaste darauf. Klicken Sie im Popup-Menü der Maus auf den Link Senden an> (Send to), und ziehen Sie den Mauszeiger (nicht klicken, sondern nur ziehen) auf den Link Komprimierter Ordner (Compressed (zipped) folder) unten im nächsten kleinen Mausmenü, das angezeigt wird, und klicken Sie jetzt darauf. Im selben Ordner wurde eine komprimierte Datei angezeigt, die über die im Windows-System integrierte Komprimierungsfunktion ausgeführt wird. Enthält alle Dateien, die Sie verschlüsseln möchten.

Warnung: Wenn Sie später auf die Daten zugreifen möchten, müssen Sie ein anderes Archivierungsprogramm wie WinRAR verwenden, um die Dateien zu öffnen.
Schneller Tipp: Ausgewählte Dateien bleiben unverändert. Sie können sie also an anderer Stelle speichern, wenn Sie möchten, oder sogar löschen, da die komprimierte Datei sie enthält. Sie müssen sie nur extrahieren, wenn Sie sie benötigen.
Schritt drei: Wählen Sie ein Bild aus, das Ihnen gefällt oder das spezieller ist, und unterscheiden Sie es von den anderen. Kopieren Sie es in denselben Ordner, in dem sich die wichtigen Daten befinden. Ich habe es unter dem Namen "Secret-photo" gespeichert und in dieser Beschreibung wird es immer mit diesem Namen sein).

Schritt vier: Löschen oder kopieren Sie alle verbleibenden Dateien in einen anderen Ordner, wobei nur die kürzlich komprimierte Datei, Secret-folder.zip und das Bild mit der Datei Secret-photo.jpg.
Zum Abschluss müssen Sie die Befehlszeile öffnen, die Teil von Windows ist. Wir werden mit dem auf dem Desktop erstellten Ordner arbeiten. Mach Folgendes:
Drücken Sie gleichzeitig die Windows -Logo + R-Tasten auf der Tastatur, um das Fenster Ausführen (Run) anzuzeigen, und geben Sie das Wort cmd ein.
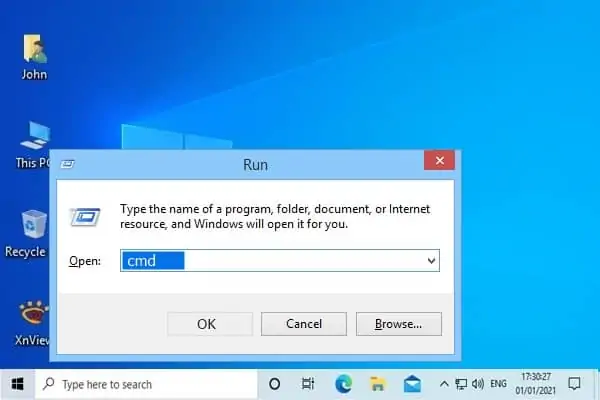
Geben Sie im angezeigten Eingabeaufforderungsfenster, oder kopieren Sie nach Möglichkeit mit b>STRG+C (CTR+C) Kopieren und dann STRG+V (CTR+V) Einfügen auf der Tastatur ein und drücken Sie sofort die Eingabetaste (Enter) auf der Tastatur. Schließen Sie das Befehlsfenster noch nicht:
cd desktop\Secret-folder
Hinweis: Wie Sie in der Abbildung unten sehen können, konnte ich den Befehl zuerst nicht richtig schreiben, aber ich habe ihn zweitens korrigiert.
Durch Eingabe des Befehls haben wir dem System signalisiert, dass wir eine Operation für den auf dem Desktop erstellten Ordner ausführen werden. Jetzt werden die komprimierte Datei im Ordner "Secret-folder" und das Bild "Secret-Photo" "zusammengeführt", dh durch Eingabe des entsprechenden Befehls vervollständigt. Geben Sie im folgenden Fenster den folgenden Befehl ein. Wenn Sie mit den Tasten STRG+V (CTR+V) Einfügen auf der Tastatur ein und drücken Sie sofort die Eingabetaste (Enter) auf der Tastatur, (unter: cd desktop\Secret-folder), und drücken Sie die Eingabetaste (Enter) auf der Tastatur:
copy/b Secret-photo.jpg+Secret-folder.zip auto-photo.jpg
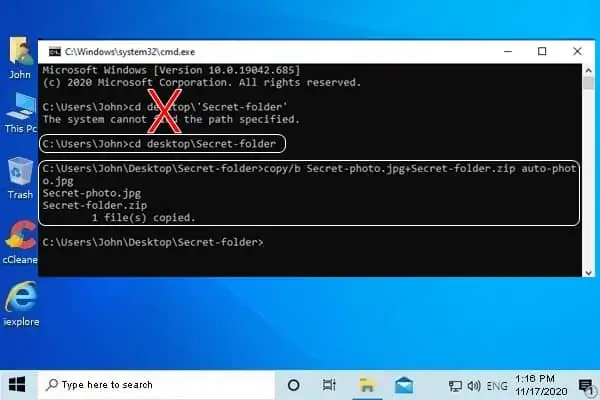
Schneller Tipp: Der Name auto-photo.jpg ist der Name des Bildes, das sichtbar ist, anstelle des Ordnersymbols, wo immer es kopiert wird. Wenn Sie auf das Bild klicken, wird das Bild Secret-photo.jpg angezeigt, die komprimierten Daten bleiben weiterhin ausgeblendet.
Erstellen Sie zunächst einen Ordner für die extrahierten Dateien. Erstellen Sie einen neuen Ordner auf Ihrem Desktop oder an einem anderen Ort. Ziel ist es, ihn bei der Suche leicht zu finden.
Laden Sie das WinRAR-Komprimierungsprogramm herunter und installieren Sie es, das 40 Tage lang kostenlos verwendet werden kann. Herunterladen: WinRAR »»
Starten Sie nach der Installation das WinRAR-Programm und suchen Sie damit den ZIP-Ordner mit dem geheimen Image (mit dem kleinen Pfeil von links nach oben), der Ihre Daten enthält. In diesem Beispiel auto-photo.jpg. Wenn Sie das Bild gefunden haben, klicken Sie mit der linken Maustaste darauf, um dem Programm anzuzeigen, welche Datei Sie extrahieren möchten.
Klicken Sie dann in der oberen Menüleiste auf die Schaltfläche Entp. nach (Extract To). Suchen Sie im neuen Fenster den neu erstellten Ordner. Einmal gefunden, klicken Sie im selben Fenster auf den neu erstellten Ordner, um das Programm anzuzeigen, in das Sie die Datei extrahieren möchten.
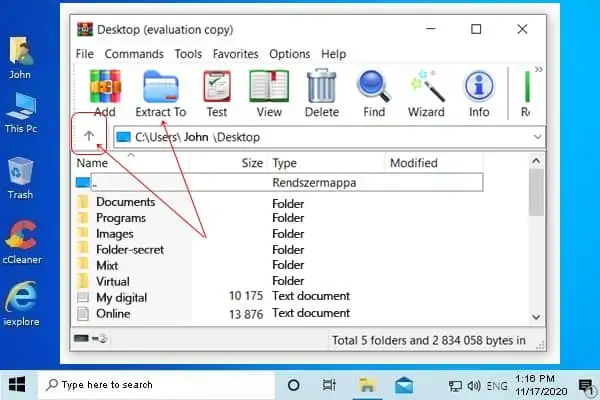
Klicken Sie abschließend unten auf OK. Es beginnt mit der Entschlüsselung der Daten, die in dem neu erstellten Ordner sichtbar werden. Bereit.
Dieser Trick ist kein offizieller Windows-Dienst und sollte im Prinzip fehlerfrei sein, wenn Sie jedoch verschiedene Daten im Ordner versteckt und in der Zwischenzeit vergessen haben, wo sie sich befinden, oder eine Neuinstallation durchführen oder das System wiederherstellen Ordner mit den Daten können leicht gelöscht werden oder versehentlich die Datendatei unsichtbar machen, wobei das Bild auf eigenes Risiko ausgeblendet wird.
Schneller Tipp: Dies ist natürlich kein sicherer Weg, um Dateien auszublenden. Jeder, der diesen Trick kennt, kann den Inhalt des Ordners finden, der hinter dem Bild versteckt ist. Es kann leicht auf gespeicherte Daten zugreifen.
Es kann nützlich sein, wenn Sie etwas nur vorübergehend verstecken. Wenn Sie eine Datei wirklich sicher aufbewahren möchten, verwenden Sie eine ernsthaftere Verschlüsselung.
ENDE