This site uses cookies for better functionality, and to be able to continuously improve it.
There are only cookies to maintain the functionality of the site and Google ads.
This site uses cookies for better functionality, and to be able to continuously improve it.
There are only cookies to maintain the functionality of the site and Google ads.
»» 10.JAN.2021 / updated: ---facebook/twitter
Hidden image folder: If you need a discreet, hidden folder to store sensitive content or important files that you don't want anyone to publicly access your file, you can create one that only you can open, others they will see only one image.
Quick tip: Only the size of the image will be suspicious, because it can have up to hundreds of Mb, depending on how much data is stored, while an image has only a few kilobytes, possibly a few megabytes (2-3 MB).
If you are interested in the trick, do the following:
First step: Create a folder (or choose one that is ready). For convenience, create the folder on your desktop, then copy it to your desired location.
An icon called "New Folder" has appeared on the desktop. You can name it as you like (I saved it as "Secret-folder", and in this example it will always be with this name).

Second step: In the newly created folder "pack" (copy) the important files, videos, images, documents you want to encrypt. There is no size limit, any amount of data can contain the folder.
Select all the data by holding down the left mouse button until it turns in blue, and click on it with the right mouse button. In the mouse pop-up menu appeared, click on the Send to link, and drag the mouse pointer (don't click, just drag) to the Compressed (zipped) folder link at the bottom of the next small mouse menu that appears and just now click on it. In the same folder, a compressed file appeared, which is done through the compression function built into the Windows system. Contains all the files you want to encrypt.

Warning: If you want to access the data later, keep in mind that you will need to use another archiving program, such as WinRAR, to open the files.
Quick tip: Selected files will remain the same, so you can save them elsewhere if you want or even delete them because the compressed file contains them, you just need to extract them if you need them.
Step three: Choose an image that you like or is more special, differentiated from the others and copy it in the same folder where the important data is. I saved it with the name "Secret-photo" and in this description will always be with this name).

Step four: Delete or copy to another folder all the remaining files, leaving only the file recently compressed, Secret-folder.zip and the image with the file Secret-photo.jpg.
To complete, you will need to open the command line that is part of Windows. We will work with the folder created on the desktop. Do the following:
Simultaneously press the Windows -Logo + R keys on the keyboard to display the Run window and type the word cmd.
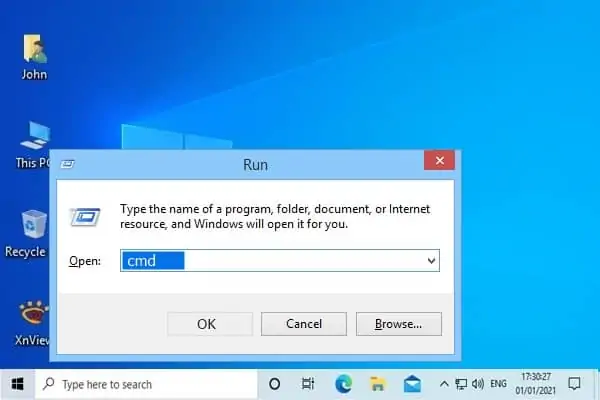
In the Command Prompt window that appears, type (or if possible copy, using CTR+C Copy and then CTR+V on the keyboard) and immediately press Enter on the keyboard. Do not close the command window yet:
cd desktop\Secret-folder
Note: As you can see in the image below, I was not able to write the command correctly first, but I corrected it second.
Typing the command, we signaled to the system that we will perform an operation on the folder created on the desktop. Now, the compressed file in the folder called Secret-folder and the Secret-photo image will be "merged", ie completed by typing the corresponding command. In the window that opens, type the following command, or if you can copy using the CTR+C and then CTR+V Paste buttons on the keyboard, (under: cd desktop\Secret-folder), then press Enter on the keyboard:
copy/b Secret-photo.jpg+Secret-folder.zip auto-photo.jpg
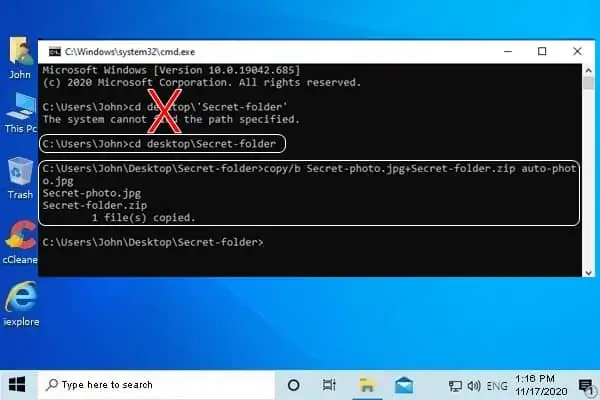
Quick tip: The name auto-photo.jpg will be the name of the image that will be visible, instead of the folder icon, wherever it is copied. If you click on the image, the image Secret-photo.jpg will be displayed, the compressed data will still be hidden.
First, make a folder for the extracted files. Create a new folder on your desktop or anywhere else, the goal is to easily find it when you search.
Download and install the WinRAR compression program that can be used for free for 40 days. Download: WinRAR »»
After installation, start the WinRAR program and use it to find the .zip folder with the secret image (using the small arrow pointing up, from the left) that contains your data. In this example, auto-photo.jpg. If you have located the image, left-click on it to show the program which file you want to extract.
Then click the Extract To button in the top menu bar. In the new window, locate the newly created folder. Once found, in the same window, click on the newly created folder to show the program where you want to extract the file.
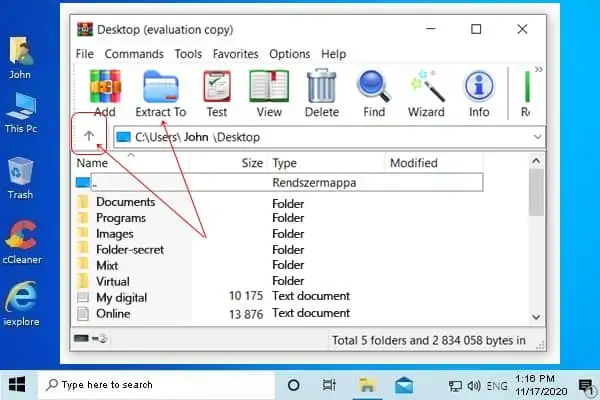
Finally, click OK at the bottom. It will start decrypting the data, which will become visible in the new folder you created. Ready.
This trick is not an official Windows service, and in principle should be free of errors, however, if you have hidden various data in the folder and in the meantime forgotten where it is, or do a reinstall, or restore the system, this hidden folder with the data can be easily deleted, or accidentally, therefore, make the data file invisible hidden with the image at your own risk.
Quick tip: Obviously, this is not a safe way to hide files. Anyone who knows this trick can find the contents of the folder hidden behind the image. It can easily access stored data.
It can be useful if you only temporarily hide something. If you really want to keep any file safe, use more serious encryption.
END