Website verwendet Cookies, um die Funktionalität zu verbessern und kontinuierlich zu verbessern.
Es werden lediglich Cookies eingesetzt, um die Funktionalität der Website und der Google-Anzeigen aufrechtzuerhalten.
Website verwendet Cookies, um die Funktionalität zu verbessern und kontinuierlich zu verbessern.
Es werden lediglich Cookies eingesetzt, um die Funktionalität der Website und der Google-Anzeigen aufrechtzuerhalten.
»» 21.IAN.2021 / aktualisiert: ---facebook/twitter
Erstellen versteckten Systemordner: Wenn Sie einen versteckten Ordner erstellen möchten, können Sie ihn mit der in Windows integrierten Funktion leicht unsichtbar machen. Dies ist jedoch kein großer Trick. Jeder kann darauf zugreifen, wenn er über grundlegende IT-Kenntnisse verfügt.
Sie können es anderen jedoch erschweren, den Ordner anzuzeigen, wenn Sie ihn als geschützte Betriebssystemdatei markieren. Windows zeigt ihn daher nicht an, selbst wenn im Datei-Explorer "Versteckte Elemente" ausgewählt ist.
Schneller Tipp: Um versteckte Dateien sichtbar zu machen, klicken Sie auf einen beliebigen Ordner und dann auf die Schaltfläche "Ansicht" in der oberen Menüleiste. Aktivieren Sie dann das Kontrollkästchen "Versteckte Elemente" in der angezeigten Menüleiste für erweiterte Einstellungen.
Wenn Ihnen der Trick gefällt, gehen Sie wie folgt vor: Erstellen Sie einen neuen Ordner auf Ihrem Desktop.
Auf dem Desktop wurde ein Symbol mit dem Namen "Neuer Ordner" angezeigt, das Sie nach Belieben umbenennen können. In diesem Beispiel wird es als "Versteckter Ordner" bezeichnet (Hidden folder).

Schneller Tipp: Kopieren oder verschieben Sie Daten, Programme, Bilder, Videos, Dokumente usw., die Sie in diesem Ordner ausblenden möchten.
Drücken Sie gleichzeitig die Windows -Logo Windows -Logo + R-Tasten auf der Tastatur, um das Fenster Ausführen (Run) anzuzeigen, und geben Sie das Wort cmd ein.

Geben Sie im angezeigten Eingabeaufforderungsfenster (oder kopieren Sie nach Möglichkeit mit STRG + C (Kopieren) und Strg + V (Einfügen) auf der Tastatur) ein und drücken Sie sofort die Eingabetaste::
attrib +s +h "C:\Users\John\Desktop\Hidden folder"
Hinweis: Vor + (plus) und C:\ steht ein Leerzeichen, nicht anderswo. Benutzer ist der Name des Ordners auf dem Laufwerk C: (kann unverändert bleiben). Ersetzen Sie den Namen in diesem Beispiel
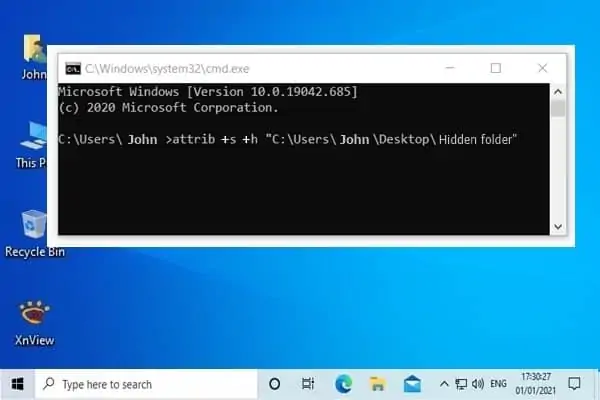
Wenn Sie auf einer anderen Partition erstellen, müssen Sie deren Pfad angeben. Wenn Sie beispielsweise den Ordner Secret auf Laufwerk E: \ erstellt haben, sieht der Pfad folgendermaßen aus:
attrib +s +h „E:\Hidden folder”
Wenn Sie zu diesem Zeitpunkt die Eingabetaste drücken, wird der geheime Ordner auf Ihrem Desktop oder auf einer anderen Partition, auf der Sie ihn erstellt haben, ausgeblendet, selbst wenn im Datei-Explorer "Versteckte Elemente" ausgewählt ist.
Um den Ordner wieder sichtbar zu machen, müssen Sie denselben Befehl wie zum Ausblenden ausführen, diesmal jedoch das - (Minus) -Zeichen anstelle der "+" - Zeichen eingeben.
attrib -s -h "C:\Users\John\Desktop\Hidden folder"
Oder: attrib -s -h „E:\Hidden folder”
Dieser Trick ist kein offizieller Windows-Dienst und sollte im Prinzip fehlerfrei sein, wenn Sie jedoch verschiedene Daten im Ordner versteckt und in der Zwischenzeit vergessen haben, wo sie sich befinden, oder eine Neuinstallation durchführen oder das System wiederherstellen Ordner mit den Daten können leicht gelöscht werden oder versehentlich die Datei mit Daten auf eigenes Risiko unsichtbar machen.
Wichtig: Speichern Sie die oben genannten Befehle in einer separaten Textdatei, z. B. im TXT-Format, oder schreiben Sie sie manuell in eine Notiz, da die gespeicherten Daten verloren gehen können, wenn Sie sie vergessen.
ENDE