Ce site utilise cookies pour une bonne fonctionnalité et pour une amélioration continue.
Il n'y a que les cookies nécessaires au maintien du fonctionnement du site et des publicités Google.
Ce site utilise cookies pour une bonne fonctionnalité et pour une amélioration continue.
Il n'y a que les cookies nécessaires au maintien du fonctionnement du site et des publicités Google.
»» 30.MARS.2019 / actualisé: 09.JAN.2023---facebook/twitter
Rufus, installation Windows en UEFI NTFS: La description suivante facilite la création d'un système d'installation amorçable sur une clé USB avec le programme gratuiciel Rufus.
Le Windows 10 est supérieur à 4 Go, et ne peut pas être installé sur le système de fichiers FAT32, même si l'option "Secure Boot" du BIOS est désactivée. En fait, le système de fichiers FAT32 est plus ancien que le nouveau NTFS actuel, remplacé par de nombreuses fonctionnalités de sécurité, allant de la prise en charge de la sauvegarde en toute sécurité au cryptage complet des fichiers. L'UEFI (Universal Extensible Firmware Interface) fournit un démarrage sécurisé du système, ce qui signifie que le processus de démarrage sera conforme aux règles strictes de Microsoft qui empêchent le chargement des pilotes sans signature numérique. Si dans le BIOS n’est pas désactivé, le "Secure Boot" ne permet pas de créer une partition NTFS et ne permet pas l’installation de Windows, mais uniquement sur le système de fichiers FAT32, de sorte que les avantages du système de fichiers NTFS ne puissent pas être exploités efficacement.

Procédez ensuite comme décrit, et comme le montre l'image ci-dessous:
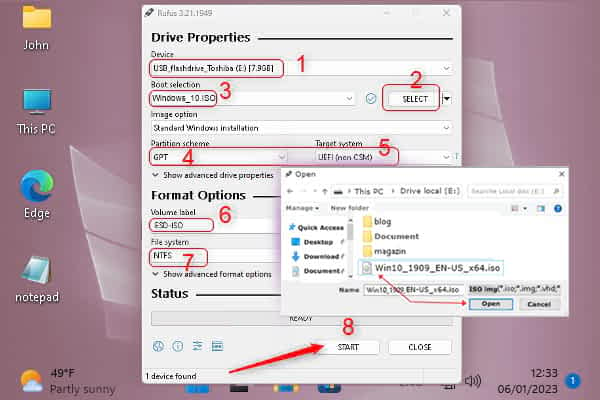
Si vous avez choisi, cliquez sur le bouton OK. Une fenêtre d'avertissement apparaît: "Toutes les données seront effacées du lecteur flash". Continuer?
Si vous n'avez pas encore enregistré de données importantes à partir du lecteur USB, vous pouvez maintenant arrêter le processus et enregistrer le contenu du lecteur flash sur une autre partition ou un autre lecteur externe, évitant ainsi la perte de données. Cliquez sur OK pour commencer le processus.

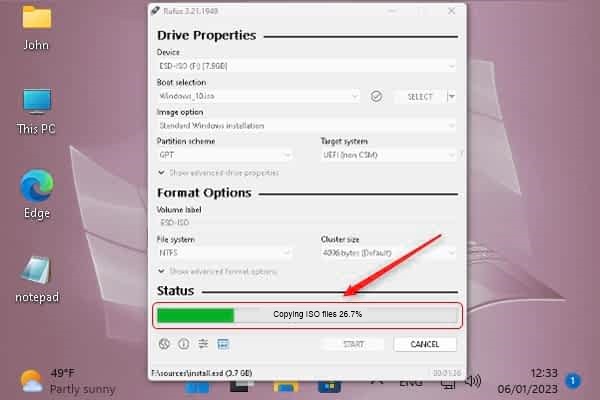
Prêt. Il n'a pas fallu plus de 5 minutes avec la copie pour tous.
Astuce rapide: Si vous installez le système à partir de l'USB prêt, vous n'avez pas besoin de retirer la clé du port.
Si vous devez désactiver l'option "Secure Boot" dans le BIOS lorsque vous redémarrez, vous avez ci-dessous une image guide, comment le faire. ASUS, le fabricant de cartes mères de l'industrie informatique Taïwanaise, a introduit une sécurité excessivement compliquée, rendant plus difficile l'installation du système en mode UEFI. Lenovo ou Dell est plus simple. L'image ci-dessous montre la carte mère BIOS ASUS où l'option peut être désactivée.

Astuce rapide: Si, pour une raison quelconque, vous ne parvenez pas à installer Windows amorçable sur la base de la description ci-dessus en mode UEFI, lisez la description à la page suivante. Peut-être que cela vous aide Installer en mode UEFI …
Attantion: Pour éviter de perdre des données, ne retirez pas brusquement la mémoire flash du port USB. Le système de fichiers NTFS peut disparaître avec les données qu'il contient et vous devez formater le lecteur flash USB, mais le formatage effacerait toutes les données du lecteur flash USB. Dans la barre des tâches, à côté de l'horloge, en bas à droite, cliquez sur la flèche vers le haut, puis cliquez avec le bouton droit sur l'icône USB et sélectionnez le lien "Suppression du périphérique sécurisé" (ou une entrée similaire) dans le menu de la souris. Si le problème persiste, voici une description de, comment réparer le périphérique USB endommagé ...
FIN