Website verwendet Cookies, um die Funktionalität zu verbessern und kontinuierlich zu verbessern.
Es werden lediglich Cookies eingesetzt, um die Funktionalität der Website und der Google-Anzeigen aufrechtzuerhalten.
Website verwendet Cookies, um die Funktionalität zu verbessern und kontinuierlich zu verbessern.
Es werden lediglich Cookies eingesetzt, um die Funktionalität der Website und der Google-Anzeigen aufrechtzuerhalten.
»» 21.AUG.2018 / aktualisiert: ---facebook/twitter
Ändern Benutzerkontobild: Die folgende Beschreibung kann Ihnen helfen, das langweilige Bild zu ändern, das Windows 10 Ihrem Benutzerkonto automatisch zuweist.
Schneller Tipp: Windows wählt für jedes neu erstellte Benutzerkonto ein allgemeines Image aus, das jederzeit ersetzt werden kann. Sie können Ihr eigenes Porträt aufnehmen, den Bilderordner durchsuchen oder es sofort mit Ihrer Webcam erstellen.
Um das Bild des Benutzers zu ändern, klicken Sie links unten in der Taskleiste auf das Startmenü und dann links neben dem Symbol Benutzer auf Kontoeinstellungen (Change account settings), ändern aus dem Mausmenü.

Auf der Seite "Konten" wird das Detailfenster angezeigt, in dem Sie das Foto ändern können. Wenn Sie zuvor ein Foto ausgewählt haben, das Sie ändern möchten, klicken Sie auf die Schaltfläche Durchsuchen (Browse for one) und suchen Sie das Bild, indem Sie darauf klicken. Das System lädt das Bild automatisch.

Keine Sorge, wenn Sie ein Bild zu groß oder zu klein gewählt haben, verkleinert oder vergrößert Windows die Bildgröße automatisch. (Bilder müssen quadratisch sein, das System rundet). Nur Administratoren und Standard-Kontoinhaber können das Bild ändern, Kundenkonten bleiben mit Silhouetten ohne Gesicht.
Schneller Tipp: Wenn Sie Windows bei der Arbeit oder in der Schule verwenden oder wenn Sie nicht der Besitzer des Kontos sind, können Sie die Fotos nicht ersetzen, da der Systemadministrator den Zugriff möglicherweise deaktiviert hat.
Wenn die obige Beschreibung aus irgendeinem Grund nicht funktioniert, kann die folgende Beschreibung Ihnen helfen, das Bild zu ändern, das Windows 10 Ihrem Benutzerkonto automatisch zuweist.



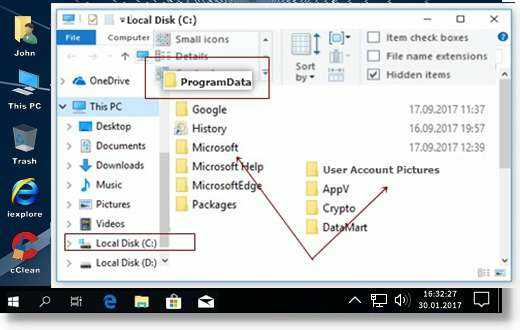

Schneller Tipp: Wählen Sie ein Bild für die Benutzerbox, und konvertieren Sie es dann in einen Bildeditor der gleichen Größe, und ändern Sie dann die Standardwerte. Das am besten geeignete Bildbearbeitungsprogramm ist XnView. Herunterladen aus dem Internet »
Verwenden Sie die oben beschriebene Bildänderungsmethode. Das neue Bild kann aus dem Ordner Standardkonten ausgewählt werden (User Account Pictures).
Schneller Tipp: Wenn das Benutzerkonto beschädigt ist oder ein anderer Fehler aufgetreten ist und das Problem weiterhin besteht, überprüfen Sie, ob es im abgesicherten Modus behoben wurde.
Der sichere Modus ist eine Debugging-Option, die Ihren Computer von einem eingeschränkten Status aus startet, der ausschließlich für Windows benötigt wird, um nur grundlegende Dateien und Treiber auszuführen. Der Abgesicherter Text wird in den Ecken des Monitors angezeigt, um zu bestimmen, wie der Monitor verwendet wird. Wenn Sie auf den unten stehenden Link klicken, können Sie auswählen, welche Methode für Fehlerbehebungen im abgesicherten Modus am besten geeignet ist:
Klicken Sie auf Übernehmen und dann auf OK. Sie können alle Fenster schließen. Bereit.
ENDE