Ce site utilise cookies pour une bonne fonctionnalité et pour une amélioration continue.
Il n'y a que les cookies nécessaires au maintien du fonctionnement du site et des publicités Google.
Ce site utilise cookies pour une bonne fonctionnalité et pour une amélioration continue.
Il n'y a que les cookies nécessaires au maintien du fonctionnement du site et des publicités Google.
»» 21.AOÛ.2018 / actualisé: ---facebook/twitter
Modifier l'image du compte: La description suivante peut vous aider à changer l'image terne que Windows 10 attribue automatiquement à votre compte utilisateur.
Astuce rapide: Pour chaque compte d'utilisateur nouvellement créé, Windows sélectionne une image générique qui peut être remplacée à tout moment. Vous pouvez prendre votre propre portrait, parcourir le dossier Images ou le créer immédiatement avec votre webcam.
Pour modifier l'image de l'utilisateur, cliquez sur le menu Démarrer, à gauche, en bas du bac, puis sur le côté gauche de l'icône Utilisateurs, puis cliquez sur le lien Modifier les paramètres du compte dans le menu de la souris (Change account settings).

La page Comptes affiche la fenêtre de détails à partir de laquelle vous pouvez modifier la photo. Si vous avez précédemment sélectionné une photo que vous souhaitez modifier, cliquez sur le bouton Parcourir (Browse for one) et recherchez l’image en cliquant simplement dessus. Le système charge automatiquement l'image.

Ne vous inquiétez pas si vous avez sélectionné une image trop grande ou trop petite, Windows réduit ou agrandit la taille de l'image pour l'adapter automatiquement. (Les images doivent être carrées, le système arrondit). Seuls les administrateurs et les titulaires de compte standard peuvent modifier l'image, les comptes clients restent avec des silhouettes grises sans visage.
Astuce rapide: Si vous utilisez Windows au travail ou à l'école, ou si vous n'êtes pas le propriétaire du compte, vous ne pouvez pas remplacer les photos car l'administrateur système peut avoir désactivé l'accès.
Si la description ci-dessus ne fonctionne pas pour une raison quelconque, la description suivante peut vous aider à modifier l'image que Windows 10 attribue automatiquement à votre compte d'utilisateur.



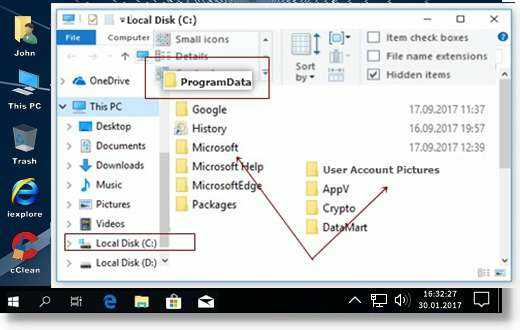

Astuce rapide: Sélectionnez une image pour la boîte utilisateur, puis convertissez-la en un éditeur d'image de même taille, puis modifiez les valeurs par défaut. Le programme d'édition d'image le plus approprié est XnView. Télécharger depuis Internet »
Utilisez la méthode de changement d'image décrite ci-dessus. La nouvelle image peut être sélectionnée dans le dossier Comptes par défaut (User Account Pictures).
Astuce rapide: Si le compte d'utilisateur est endommagé ou s'il y a une autre erreur, essayez de vérifier qu'il peut être éliminé en mode sans échec.
Démarrez Windows en mode sans échec. Le mode sans échec est une option de dépannage qui démarre votre ordinateur dans un état restreint et ne démarre que les fichiers et pilotes de base requis pour exécuter Windows. Le mot Mode sans échec apparaît dans les coins du moniteur pour déterminer dans quel mode vous utilisez le moniteur. Cliquez sur le lien ci-dessous pour choisir la méthode la plus pratique pour corriger les erreurs en mode sans échec:
Cliquez sur Appliquer puis sur OK. Vous pouvez fermer toutes les fenêtres. Prêt.
FIN