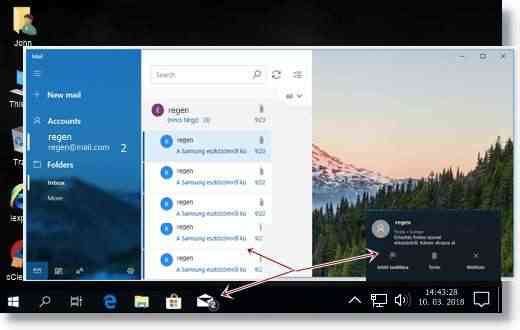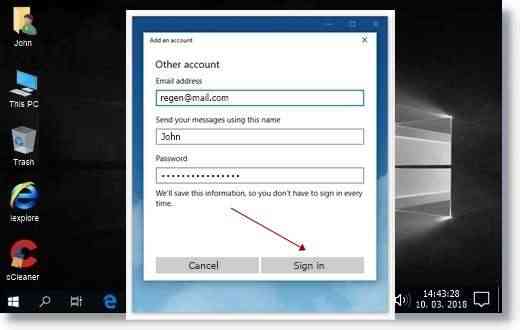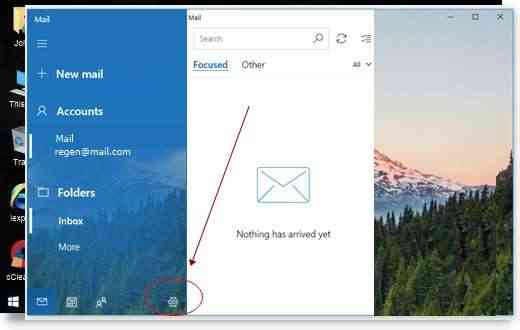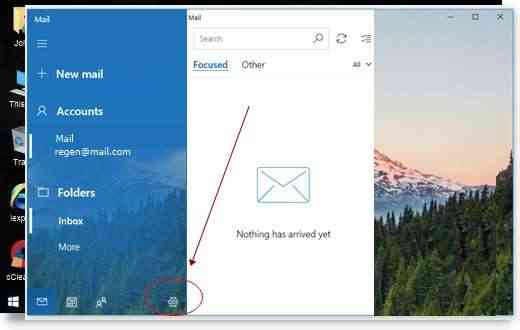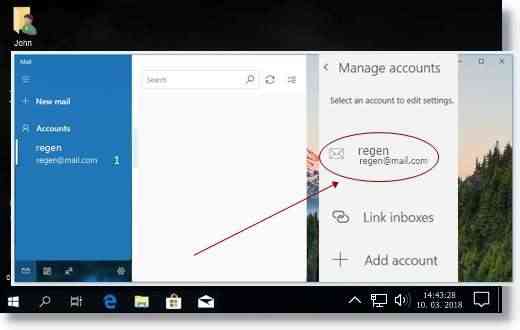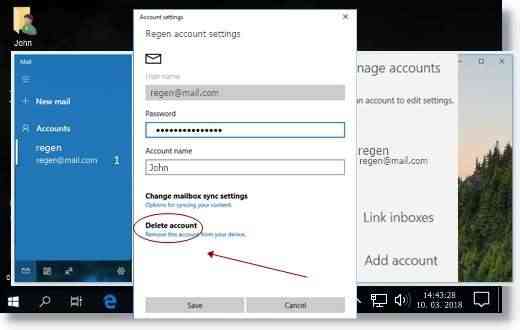Notificare e-mail automată
»» 22.Mart.2018 / actualizat: ---facebook/
Notificare e-mail automată: Serviciu de poștă electronică e-mail cu notificare convenabilă, automată de a gestiona toate conturile intr-un singur loc. Odată ce ați adăugat oricare dintre conturile de e-mail la aplicația Windows 10 Mail, care este o funcție de corespondență gratuită, construit în sistem, verifică regulat căsuța poștală după care trimite notificări în mod automat despre e-mail-uri primite, pe care le puteți citi, și puteți trimite răspuns imediat.
Corespondența de confort este afișat pe bara de activități sub formă de pictogramă plic alb, și dacă faceți clic pe pictogramă, apare funcția Mail, construit în sistemul Microsoft Windows. Într-un cerc mic, de culoare gri-deschis indică numărul de e-mailuri primite.
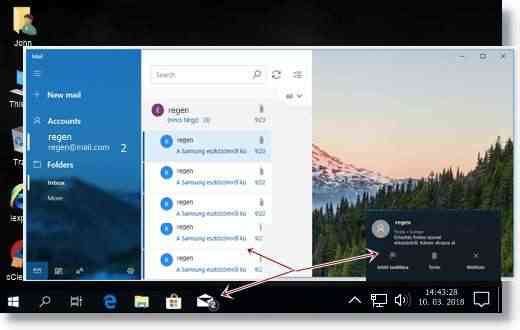
Sfat rapid: Pe partea dreaptă a tăvii, jos, lângă ceas, o mică fereastră pop-up notifică conținutul scrisorii, astfel puteți decide, citiți dacă este important, sau așteptați cu citirea mesajului primit.
Noua caracteristică Microsoft Windows 10 Mail Embedded, suportă conturile Outlook, Exchange și Office 365, dar este o aplicație separată.
Dezavantaje:
- Atenție! Dacă conectați un cont Microsoft (Outlook.com, Hotmail, MSN sau Windows Live), sistemul preia automat acest cont în aplicația Windows Mail, dar acest cont în viitor NU SE POATE ȘTERGE
- Notă!!!: Eu am adăugat contul meu de Windows Live, dar nu am putut șterge nicicum, doar reinstalând sistemul Windows. De atunci nu am adăugat cont Outlook.com, Hotmail, MSN, Windows Live, doar gratuitul Gmail, Freemail, Citromail.
Avantaj:
- Dacă selectați opțiunea + Adăugați un cont, și introduceți cu "mână" un alt cont, nu de platformă Windows, de exemplu:. Gmail, Free Mail, Citromail sau alte adrese (eu am cont suplimentar la registratorul de e-mail, Mail.com), ca cont secundar, acestea pot fi eliminate și șterse în orice moment când doriți. Mai jos este descris acest mod de adăugare sau ștergere a acestor conturi.
Descriere
Dacă nu ați adăugat niciun cont:
Faceți clic pe pictograma plic alb din bara de activități (jos, stânga).

În partea dreaptă a ferestrei, faceți clic pe link-ul + Adăugare cont (+ Add account).

În fereastra Alegeți un cont, faceți clic pe linkul Alt cont (POP, IMAP) (Other account).

În fereastra apărut introduceți adresa de e-mail și parola asociată. În rândul din mijloc, introduceți un nume care va fi folosit la trimiterea de e-mail (poate fi orice, de exemplu:. Ioan, Maria etc.). Acest nume va fi adăugat automat sub mesajul care veți trimite. În cele din urmă, faceți clic pe butonul Conectare (Sign in).
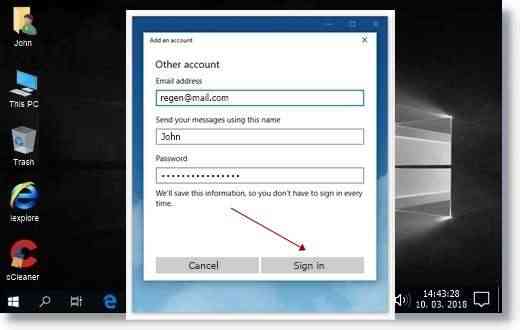
După verificarea adresei de e-mail, va apărea o nouă fereastră. Faceți clic pe Terminat (Done).

Dacă ați adăuga un alt cont:
Faceți clic pe pictograma plic alb din bara de activități (jos, stânga).

În fereastra aplicației Mail, din partea dreaptă, faceți clic pe pictograma Setări (Settings).
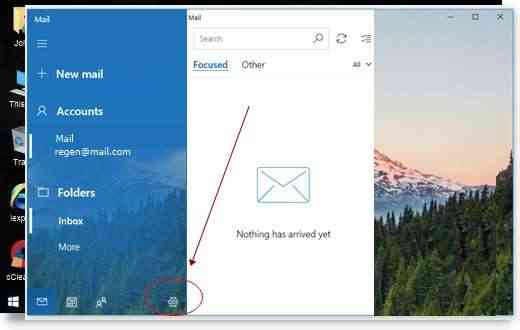
În partea dreaptă a aplicației Mail, se afișează o nouă fereastră cu o nouă oțiune de setare. Dați clic pe link-ul Gestionați conturi (Manage accounts)

Se va afișa o nouă fereastră. Faceți clic pe link-ul aflat mai jos + Adăugare cont (+ Add account)

În fereastra apărut introduceți noua adresa de e-mail și parola asociată. În rândul din mijloc, introduceți un nume care va fi folosit la trimiterea de e-mail (poate fi orice, de exemplu:. Ioan, Maria etc.). Acest nume va fi adăugat automat sub mesajul care veți trimite. În cele din urmă, faceți clic pe butonul Conectare (Sign in).

Ștergere cont poștal sau mai multe conturi
Dacă doriți să ștergeți un cont, faceți clic pe pictograma plic alb din bara de activități (jos, stânga).

În fereastra aplicației Mail, în dreapta, jos, faceți clic pe pictograma Setări (Settings).
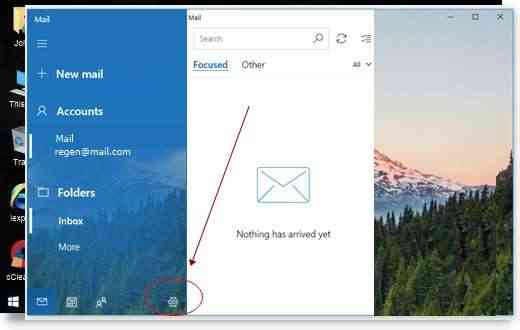
În partea dreaptă a aplicației Mail, se afișează o nouă fereastră cu o nouă oțiune de setare. Dați clic pe link-ul Gestionați conturi (Manage accounts).

Selectați contul pe care doriți să îl ștergeți.
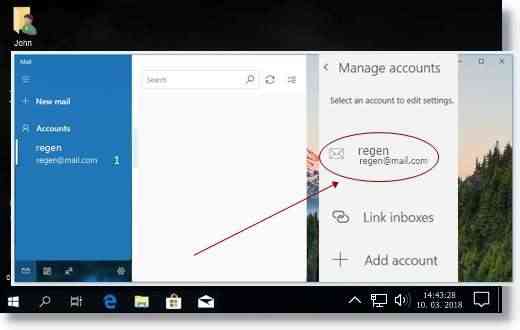
Va apărea o nouă fereastră în care puteți faceți clic pe link-ul Ștergere cont (Delete account), găsit mai jos. Nu faceți clic pe niciun alt buton.
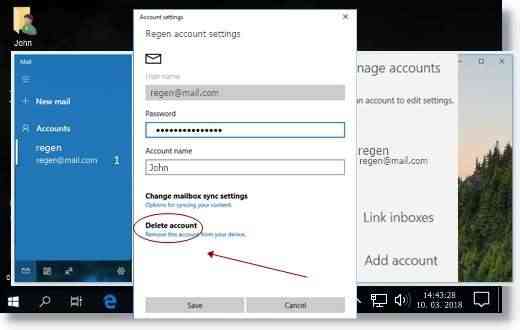
În fereastra nouă trebuie să confirmați intenția de ștergere. Faceți clic pe butonul Ștergere (Delete) din colțul din stânga, jos. Pentru a șterge următorul cont de poștă electronică, procedați la fel.

TERMINAT