This site uses cookies for better functionality, and to be able to continuously improve it.
There are only cookies to maintain the functionality of the site and Google ads.
This site uses cookies for better functionality, and to be able to continuously improve it.
There are only cookies to maintain the functionality of the site and Google ads.
»» 04.MAR.2018 / updated: ---facebook/twitter
There are several ways to capture an image on the monitor screen while using Windows, whether it is images, text or a visible part of the site you are visiting, or even a smaller portion of the visible part.
Of course, a lot of external programs can be downloaded from the Internet, which offers more options, but they are tools built in Windows that allow all of them such as rectangular section cut, full-screen cut, or free-form cut using the so-called pencil selection that allows drawing with an irregular line around an object or region with the free hand, and allows you to save or send others by email, or you can only upload this cropped part to Facebook or other distribution portals. If you want a full screen capture using just the keyboard, find it, description here ...
If you do not want to capture the whole screen (only one image or another small detail), you will need a Windows Access tool that is installed with the system. This tool is in the folder: C:\Windows\System32\ and is called: SnippingTool.exe
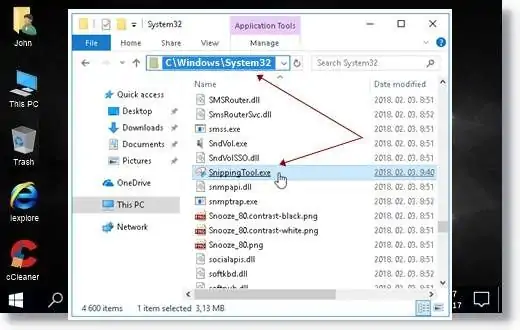
- Press the buttons simultaneously Windows Logo + R on the keyboard. In the window Run, type the SnippingTool.exe command, then press the Enter button, or click OK

Or, simply download this precompiled, compressed command file that will launch the program as soon as you click on it. (unzip on Desktop and click snip.cmd). Download snipping-tool.zip ...
If you've succeeded in launching the SnippingTool, click the down arrow next to Mode, and from the drop-down menu, click Rectangular Snip

The screen passes slightly into a transparent white. Allows you to take a rectangular catch by dragging the cursor around an object, and using the menu in the top bar of the window, you can add text, color, or erase any portion
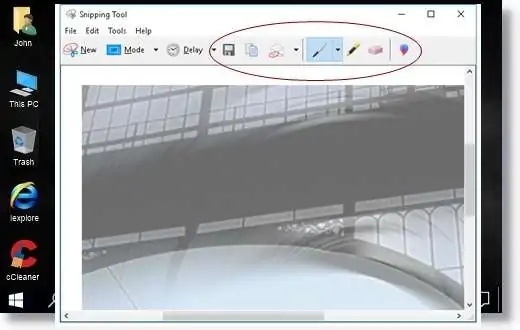
Do the following: Open the SnippingTool program using the methods described above and click the Mod button, then select Free-form Snip in this case keeping the left mouse button pressed continuously, you can create customized images. The selected region will become slightly darker and a blue scissors will appear in place of the cursor, and will be surrounded by a red border

Once you've finished typing, the captured region is automatically copied to the edit window, where you can add notes, save or share capture with others on facebook, etc. Note: The menu bar appears at the top of the program only after the image is inserted
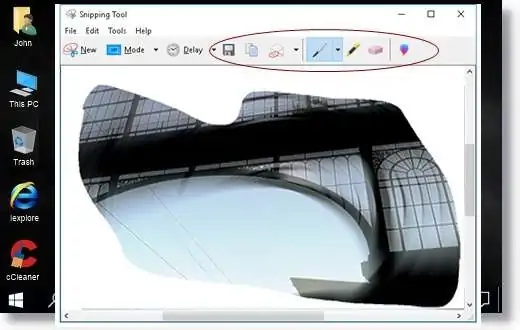
By email: It can be sent by e-mail using the File button on the menu bar. It offers two options: "E-mail recipient" and "E-mail recipient (as attachment)". You must have a paired e-mail client for this setting on your computer. Outlook or Thunderbird.

Using any of the above features, to save the image to your computer, click the File button from the top menu, left, then choose the link from the drop-down menu Save as ...
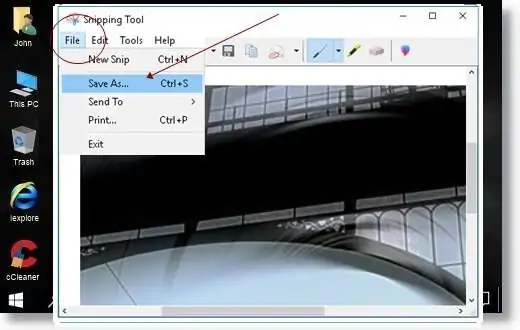
In the File Manager window that appears, click on the down arrow on the right side of the File Type field to choose multiple file types. Finally, click on the Save button.
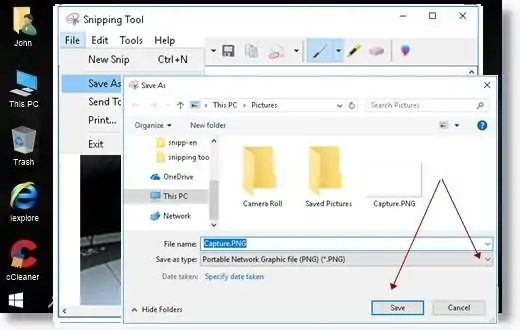
It is recommended that you save image files in JPG or PNG format, in this case the file size will be optimal for email or upload to Facebook or other file sharing portals.
The description is long, but after a little exercise anyone can make image cropping in just a few seconds.
END