Website verwendet Cookies, um die Funktionalität zu verbessern und kontinuierlich zu verbessern.
Es werden lediglich Cookies eingesetzt, um die Funktionalität der Website und der Google-Anzeigen aufrechtzuerhalten.
Website verwendet Cookies, um die Funktionalität zu verbessern und kontinuierlich zu verbessern.
Es werden lediglich Cookies eingesetzt, um die Funktionalität der Website und der Google-Anzeigen aufrechtzuerhalten.
»» 18.AUG.2018 / aktualisiert: 05.DEZ.2019facebook/twitter
Passwort zurücksetzen per USB-Stick: Für die Anmeldung bei Windows arbeiten wir daran, die sichersten Passwörter zu erstellen, um die Privatsphäre von nicht autorisierten Benutzern zu schützen. Das Problem ist, dass komplexere Passwörter leicht vergessen werden, so dass wir uns selbst ausschließen, wenn wir das Passwort vergessen, das sogar das System neu installieren kann, indem alle Daten gelöscht werden, die sich auf der Systempartition befinden.

Das Microsoft-Team aus Redmond, das in Washington, Bundesstaat der USA, operiert, dachte ebenfalls über diesen Fall nach, als es eine Option zum Zurücksetzen des Festplattenpassworts erstellte, die Teil von Windows 10 ist und kostenlos zur Verfügung gestellt wurde.
Hinweis: Wenn Sie bei der Anmeldung feststellen, dass Sie Ihr Kennwort vergessen haben, können Sie keine Wiederherstellungsdiskette erstellen. Erstellen Sie daher so bald wie möglich eine, und starten Sie sie nach Möglichkeit sofort. Es dauert nur wenige Minuten, auch wenn die Beschreibung lang zu sein scheint. Wenn Sie sich bei Windows anmelden, schließen Sie einfach das Flash-Laufwerk an Ihren Computer an, und Sie können jederzeit problemlos ein anderes Anmeldekennwort erstellen.
Was wirst du brauchen: Flash-Laufwerk (Pendrive).
Schneller Tipp: Speichern Sie alle Daten auf Ihrem Gerät, da sie formatiert werden müssen.
Erster Schritt: 1.) Stecken Sie das Flash-Laufwerk in den freien USB-Port Ihres Computers.

2.) Klicken Sie dann auf diesem PC (MyComputer) auf dem Desktop, um das Fenster Geräte und Laufwerke zu öffnen. Klicken Sie mit der rechten Maustaste auf das Flash-Laufwerk und wählen Sie aus dem angezeigten Menü die Option Format.

3.) Legen Sie das Format im NTFS-Dateisystem fest und klicken Sie auf die Schaltfläche Start.

4.) Ein Warnfenster wird angezeigt. Nachdem alle Daten vom Laufwerk gespeichert wurden, klicken Sie auf OK. Das Programm ist auf einem NTFS-Dateisystem formatiert. Bereit.

Schritt zwei: Öffnen Sie den Assistenten für vergessene Kennwörter mit dem folgenden Code:
rundll32.exe keymgr.dll, PRShowSaveWizardExW

Schneller Tipp: Die Eingabe des Codes ist einfach und schnell. Die folgende Methode erfordert mehr Operationen.
1.) Öffnen Sie die Systemsteuerung (klicken Sie mit der linken Maustaste auf die Schaltfläche "START" und navigieren Sie zum Ordner "Windows-System", der den Link "Systemsteuerung" enthält). Klicken Sie im angezeigten Fenster der Systemsteuerung auf Nutzerkonten (User Accounts), um sie zu öffnen. (Wenn dieses Fenster nicht gleich aussieht, klicken Sie oben rechts auf den Abwärtspfeil und wählen Sie Große Symbole (Large icons)).

2.) Auf der linken Seite, klicken Sie auf den Link Erstellen Sie ein Passwort Reset-Disk (Create a password reset disk).

3.) Es erscheint dasselbe Fenster wie nach Eingabe des obigen Codes. Klicken Sie auf die Schaltfläche Weiter (Next), nachdem Sie den informativen Text gelesen haben.

4.) Erkennt das Gerät automatisch. Wenn ein angeschlossenes Gerät nicht gefunden wird, erhalten Sie eine Warnung. Wenn mehr vorhanden sind, wählen Sie die entsprechende Option aus dem Dropdown-Menü aus, indem Sie auf den kleinen Pfeil nach unten klicken. Klicken Sie abschließend auf Weiter (Next).

5.) In dem neuen Fenster müssen Sie das aktuelle Passwort eingeben, das bei der Anmeldung verwendet wird.
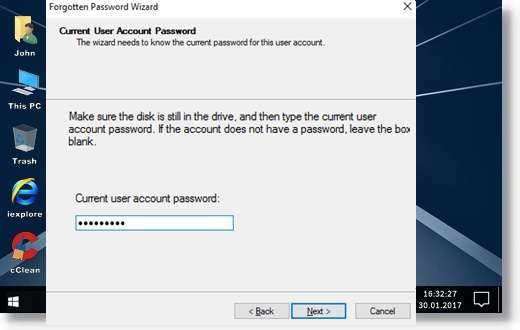
6.) Der Schließvorgang beginnt. Das aktuelle Passwort wird auf dem Flash-Laufwerk gespeichert. Bewahren Sie es an einem sicheren Ort auf, damit niemand sonst nur auf den Eigentümer zugreifen kann.
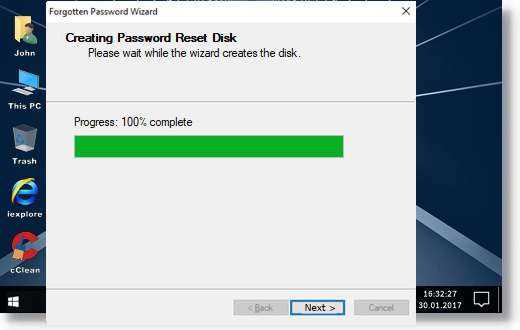
7.) Die Kennwortwiederherstellungsdiskette ist jetzt bereit. Klicken Sie auf Fertig stellen (Finish).

Schneller Tipp: Achtung! Entfernen Sie das USB-Flash-Laufwerk nicht, da dies zu Datenverlust führen kann. Klicken Sie neben der Uhr auf den Pfeil nach oben in der Taskleiste, klicken Sie mit der rechten Maustaste auf das Symbol des Flash-Laufwerks, und klicken Sie dann auf Auswerfen (Eject). Näheres hier: Fehler Pendrive (flashdrive).
1.) Nachdem Sie ein falsches Passwort eingegeben haben, können Sie das System neu starten, indem Sie wie folgt ein neues Passwort auf dem Anmeldebildschirm eingeben. Klicken Sie auf den Link Verwenden Sie eine Kennwortrücksetzdiskette (Use a password reset disk).

2.) Der Assistent zum Zurücksetzen des Kennworts wird sofort angezeigt. Weiter (Next).

3.) Stellen Sie sicher, dass Sie das USB-Passwortwiederherstellungslaufwerk angeschlossen haben, und wählen Sie das entsprechende aus dem Dropdown-Menü aus (wenn nur eines sofort erkannt wird). Weiter (Next).
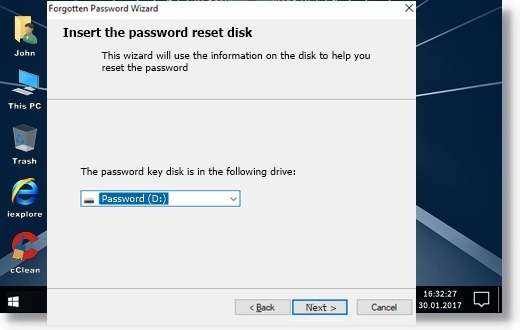
4.) Geben Sie anstelle des alten vergessenen Kennworts ein anderes ein, bestätigen Sie es in der nächsten Zeile, geben Sie dasselbe Kennwort erneut ein und geben Sie dann in der unteren Zeile einen beliebigen Erinnerungstext ein. Klicken Sie auf Weiter (Next).

5.) Bereit. Nachdem Sie auf die Schaltfläche Fertig stellen geklickt haben (Finish), können Sie sich mit dem neuen Passwort anmelden. Das Expertenfenster wird automatisch ausgeblendet und das Authentifizierungsfenster wird angezeigt. Geben Sie das neue Passwort ein, um sich anzumelden.

Schneller Tipp: Hinweis: Wenn Sie Windows bei der Arbeit oder in der Schule verwenden oder wenn Sie nicht der Kontoinhaber sind, haben Sie keine Möglichkeit, das Kennwort zu ändern, da der Administrator den Zugriff möglicherweise blockiert hat.
ENDE