BIOS frissítés USB flash meghajtóról
»» 2022.JAN.13 / frissítve: ---facebook/twitter
BIOS frissítés USB flash meghajtóról
A BIOS (Basic Input/Output System) frissítés nem a Windows rendszeres karbantartási munkálatai közé tartozik, mivel nem része a rendszernek. Ezért, ha szükséges, külön műveletként kell elvégezni.

Windows Blog-hírek

Windows 10 frissítések

Windows 11 frissítések
![]() Olvasd el ezt is: Előző rész: BIOS Frissítés Windows rendszerből...
Olvasd el ezt is: Előző rész: BIOS Frissítés Windows rendszerből...
FIGYELMEZTETÉS: Csak saját felelősségre frissíthető a BIOS vagy az UEFI. Hiba esetén használhatatlanná válhat a rendszer, vagy akár hardverkárosodást is okozhat. Készítsünk adatmentést féltve őrzött fájlokról és mentsük, ha lehet külső meghajtóra.
FIGYELMEZTETÉS: Távolítsunk el minden eszközt, külső merevlemez-meghajtót, nyomtatót, lapolvasót stb. (kivéve a billentyűzetet és az egeret). Ne kapcsoljuk ki közben a számítógépet, és töltsük fel a laptop akkumulátorát, esetleg csatlakoztassuk hálózatra.
A.) – ELSŐ RÉSZ: BIOS verzió ellenőrzése...
B.) – MÁSODIK RÉSZ: BIOS frissítés USB flash meghajtó segítségével...
C.) – HARMADIK RÉSZ: Frissítés Windows rendszerből...
Fogjunk bele:
A.) – ELSŐ RÉSZ: BIOS verzió ellenőrzése.
1.) – Nyomjuk meg egyszerre a Windows -Logo + R gombokat a billentyűzeten.
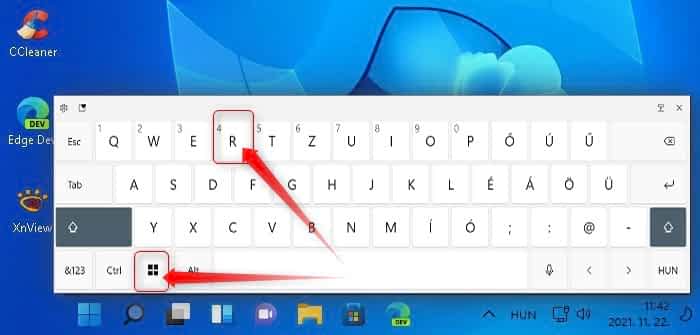
2.) – A megjelent „Futtatás" keresőmezőbe írjuk be az „msinfo32" parancsot, majd nyomjuk le az Enter billentyűt.

3.) – A Rendszer-információ ablakban keressük meg:
- – A számítógép vagy laptop nevét a "Rendszer gyártója" bejegyzésnél (ebben a példában: Acer).
- – Az eszköz modelljét a "Rendszer modellje" bejegyzésnél (pl. Aspire V5-573G)..
- – BIOS-verzió/-dátum bejegyzésnél a verzió számot (ebben a példában: Insyde Corp. V2.30, 2015. 01. 12).

Bezárhatjuk a Rendszer-információ ablakát.
B.) – MÁSODIK RÉSZ: BIOS frissítés USB flash meghajtó segítségével.
Minden gyártó honlapján elérhető letöltő fájl útvonalát nem lehet itt leírni, mert sok van. Általában közös bennük, hogy a "Támogatás" (Support), "Illesztőprogramok" (Driver) és a "BIOS" gombra kattintva érhető el. Ha sikerült letölteni a BIOS frissítési fájlt (tömörített zip fájlt ki kell bontani), másoljuk egy USB flash meghajtóra (vagy pendrive), amit formázzunk FAT32 fájlformátumra. Tegyük a következőt:
USB meghajtó formázása:
1.) – Csatlakoztassunk egy üres portba egy Flash meghajtót (a flash gyorsabb mint a pendrive). Nem számít a méret, mert max. 4-6 Mb. adat kerül rá.

2.) – Nyomjuk meg egyszerre a Win + E gombot a billentyűzeten a Fájlkezelő (File Explorer) ablak megnyitásához.
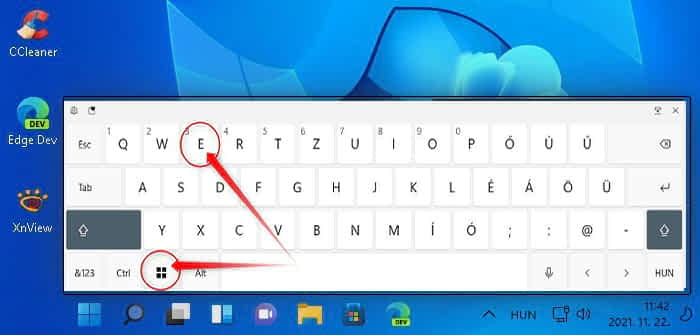
3.) – A megjelent mappában kattintsunk a baloldali menüben, legalul található "Ez a gép" ikonra.
4.) – Ezután megjelenik az "Eszközök és meghajtók" ablaka. Kattintsunk az egér jobb oldali gombjával a flash meghajtóra, és a felbukkanó egérmenüben válasszuk a "Formázás" gombot. A megjelent formázás ablakban, a Fájlrendszer alatt, válasszuk a FAT32 fájlformátumot és kattintsunk az "INDÍTÁS" gombra.

Ha kész, ne válasszuk le az eszközt (ne húzzuk ki az USB csatlakozóból), hanem keressük meg a letöltött BIOS frissítő fájlt, és másoljuk az USB eszközre (flash meghajtóra), akár egyszerű áthúzással.
Gyors tipp: Ha tömörített (.zip fájl), ki kell csomagolni. Kattintsunk az egér jobb oldali gombjával az átmásolt BIOS frissítő fájlra az USB eszközön (flash meghajtó, pendrive), és a felbukkanó egérmenüben válasszuk a "Kibontás ide" linket. Ha kész, törölhetjük a másolt fájlt, csak a kibontott maradjon.
BIOS frissítés:
5.) – Kapcsoljuk be, vagy indítsuk újra a számítógépet, közben tartsuk folyamatosan nyomva az "F2" (vagy DEL) gombot a billentyűzeten a BIOS megnyitásához.

6.) – Győződjünk meg arról, hogy az USB-meghajtó legyen beállítva elsődleges boot (induló, betöltő) eszközként.

7.) – Újraindítás után az USB flash vagy pendriveról bootol a rendszer, így a Windows helyett a BIOS-firmware indul, ahol az első párbeszéd ablakban rákérdez, hogy valóban frissíteni akarjuk-e a Bios-t? Kattintsunk, vagy a billentyűzet segítségével (TAB gomb) válasszuk az "OK" gombot és nyomjuk meg az "Enter" billentyűt.

Frissítés közben is újraindulhat a rendszer, végül egy utolsó párbeszéd ablakban értesít, hogy a frissítés sikeresen lezajlott, indítsuk újra a számítógépet.
Tesztelés:
Legyen szó bármilyen eszközről, újraindítás után a beállító menüben válasszuk a gyári alapbeállítások visszaállítását, majd ezt mentsük is el, így egészen biztosan minden új funkció aktív lesz. Természetesen, mentés után beléphetünk újból és most már beállíthatjuk elképzelésünk szerint.
Gyors tipp: A fejlett alaplapoknál adott olyan opció, ahol grafikus kezelőfelülettel ellátott BIOS/UEFI-ből frissíthetjük. Ilyenkor nem kell keresgélni a fájlt, nem kell letölteni, csak követni kell az utasításokat, a többit pedig a rendszer automatikusan elvégzi.
Jó tudni:
Néhány Flash segédprogrammal rendelkező alaplap BIOS frissítés példa.
Minden eszközön: A BIOS-ba való belépéshez indítsuk újra a számítógépet, majd nyomjuk folyamatosan az F2 billentyűt (vagy DEL gomb).
1.) ASUS BIOS FRISSÍTÉS: Töltsük le az alaplapnak megfelelőt. Lépjünk be a BIOS-ba, majd az „Eszközök” (TOOLS) menübe. Itt nyissuk meg az Asus EZ Flash segédprogramot, és kövessük az utasításokat. Honlap...
2.) GIGABYTE BIOS FRISSÍTÉS: Töltsük le az alaplapnak megfelelőt. Lépjünk be a BIOS-ba, majd a Q-Flash elemre, itt válasszuk a BIOS frissítése lehetőséget. Honlap... CSAK BÁTRAKNAK: – A 2021-ben közzétett BIOS béta verzió itt érhető el. BIOS béta verzió...
3.) ECS BIOS FRISSÍTÉS: Töltsük le az alaplapunk modelljének megfelelő Windows alól telepíthető ZIP fájlt. Csomagoljuk ki, majd kattintsunk az "AfuWin64" mappára, ezen belül pedig a "afuwinx64P.exe" programra. Kövessük az utasításokat. Honlap...
4.) MSI BIOS FRISSÍTÉS: Töltsük le az alaplapnak megfelelőt. Lépjünk be a BIOS-ba, majd a M-Flash elemre. Kövessük az utasításokat. Honlap...
5.) ASROCK BIOS FRISSÍTÉS: Töltsük le az alaplapnak megfelelőt. Lépjünk be a BIOS-ba, majd kattintsunk a jobb felső sarokban az „Eszközök” (TOOLS) menübe, majd indítsuk a frissítést az „Instant Flash” segédprogramra kattintva. Honlap...
VÉGE