Bios frissítés Windows rendszeren
»» 2022.JAN.03 / frissítve: ---facebook/twitter
Bios frissítés Windows rendszeren
A BIOS (Basic Input/Output System) frissítés nem a Windows rendszeres karbantartási munkálatai közé tartozik, mivel nem része a rendszernek. Ezért, ha szükséges, külön műveletként kell elvégezni.

Windows Blog-hírek

Windows 10 frissítések

Windows 11 frissítések
![]() Olvasd el ezt is: Következő rész: BIOS frissítés USB flash meghajtó segítségével...
Olvasd el ezt is: Következő rész: BIOS frissítés USB flash meghajtó segítségével...
A modern alaplapokon már UEFI (Unified Extended Firmware Interface) fut az elavult, már nem biztonságos BIOS helyett, amely támogatja a nagyobb merevlemezeket (akár több Tb.), az egérkurzor használatát és a gyorsabb rendszerindítási időt. Mind az UEFI, mind a BIOS alacsony szintű szoftver, amely a számítógép bekapcsoló gombjának megnyomása után elsőként indul, szinkronizálva a hardvert a szoftverrel, majd segít elindítani a Windows rendszert.
FIGYELMEZTETÉS: Csak saját felelősségre frissíthető a BIOS vagy az UEFI. Hiba esetén használhatatlanná válhat a rendszer, vagy akár hardverkárosodást is okozhat. Készítsünk adatmentést féltve őrzött fájlokról, képekről, videókról, dokumentumainkról, és mentsük a frissítés elvégzése előtt, ha lehet külső meghajtóra.
A BIOS frissítése hasonló az operációs rendszer szoftverének frissítéséhez, de más folyamat, mivel a BIOS-szoftver nem a merevlemezen, hanem az alaplapon található chipen van tárolva. A Windows rendszert folyamatosan frissítik, azonban a BIOS rendszert nem. Ha mégis található frissítés hozzá, azt a gyártók weboldaláról lehet letölteni (ha van).
A.) – ELSŐ RÉSZ: BIOS verzió ellenőrzése...
B.) – MÁSODIK RÉSZ: Frissítés Windows rendszerből...
C.) – HARMADIK RÉSZ: BIOS frissítés USB meghajtóról...
Gyors tipp: A BIOS korábbi verzióra való visszaállítása nem javasolt, mivel a régi hardvereket már nem támogatja, és ne frissítsük a BIOS-t ha a számítógép vagy laptop helyesen működik, még akkor sem ha van elérhető újabb verzió. Kérjük informatikai szakember segítségét!
Fogjunk bele:
A.) – ELSŐ RÉSZ: BIOS verzió ellenőrzése.
1.) – Nyomjuk meg egyszerre a Windows -Logo + R gombokat a billentyűzeten.
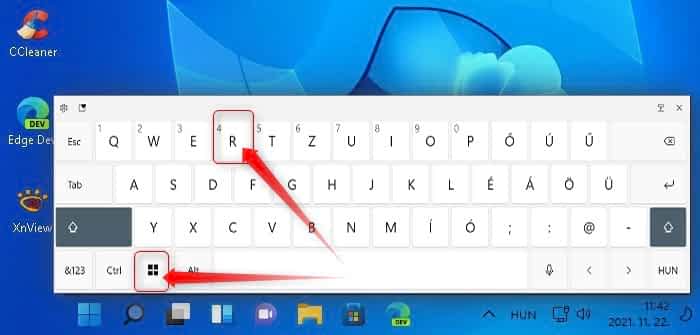
2.) – A megjelent „Futtatás" keresőmezőbe írjuk be az „msinfo32" parancsot, majd nyomjuk le az Enter billentyűt.

3.) – A Rendszer-információ ablakban keressük meg:
- – A számítógép vagy laptop nevét a "Rendszer gyártója" bejegyzésnél (ebben a példában: Acer).
- – Az eszköz modelljét a "Rendszer modellje" bejegyzésnél (pl. Aspire V5-573G).
- – BIOS-verzió/-dátum bejegyzésnél a verzió számot (ebben a példában: Insyde Corp. V2.30, 2015. 01. 12).

Bezárhatjuk a Rendszer-információ ablakát.
B.) – MÁSODIK RÉSZ: Frissítés Windows rendszerből.
Nyissuk meg bármelyik böngészőt és segítségével keressük fel a számítógép vagy laptop gyártójának weboldalát. Ebben a példában: Acer.com, de lehet toshiba, dell, hp stb.
Ha sikerült megtalálni a gyártó honlapját, kattintsunk a "Támogatás", "Illesztőprogramok", végül a "BIOS" gombra (angolul: "Support", "Drivers" "BIOS"), mert itt vannak elrejtve a BIOS frissítésekhez tartozó letöltő programok.
Gyors tipp: Úgy is megtaláljuk ha a honlapon, az oldal keresőmezejébe (ahol nagyító ikon látható) bemásoljuk, vagy kézzel begépeljük az eszköz modelljét (ebben a példában: Aspire V5-573G), ami a fenti módszer szerint megnyitott Rendszer-információ ablakban található.
Van olyan gyártó, ahol a pontos verzió megjelenítéséhez meg kell adni az eszköz sorozatszámát vagy SNID azonosítóját vagy típusszámát, ami a számítógép vagy a laptop alján található vonalkód részen tudunk leolvasni (én a laptop modelljét (sorozatszámát) írtam be: Aspire V5-573G).
Kész. Ha van Windows rendszer alól futtatható „.exe” fájlvégződésű BIOS frissítő program, egyszerűen töltsük le, majd kattintsunk az egér baloldali gombjával a programra és kövessük a telepítési utasításokat. Az érvénybe léptetéshez újra kell indítani a számítógépet.
Újraindítás után láthatjuk az új verzió számát, ha megnyitjuk a fenti módszer szerint a Rendszer-információ ablakot.
VÉGE