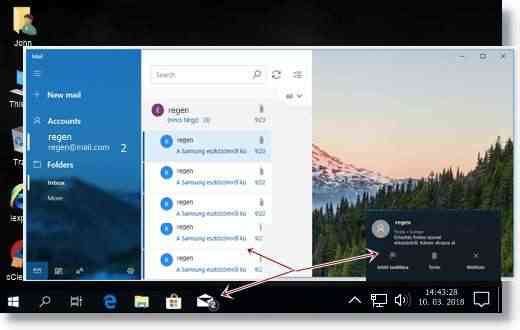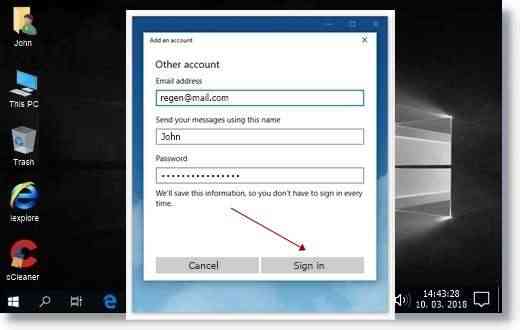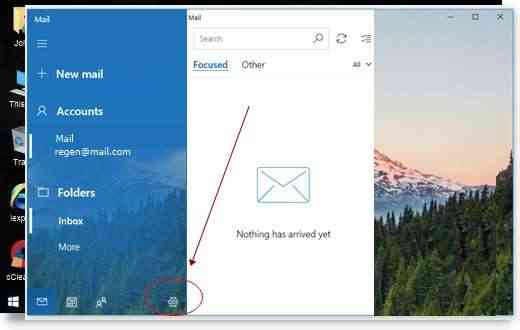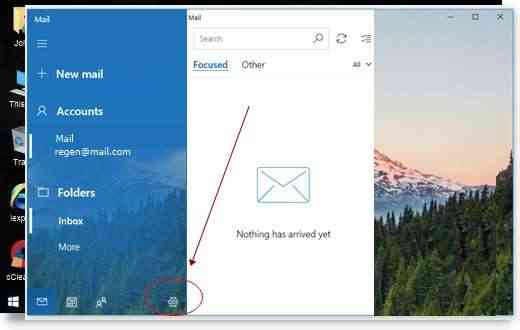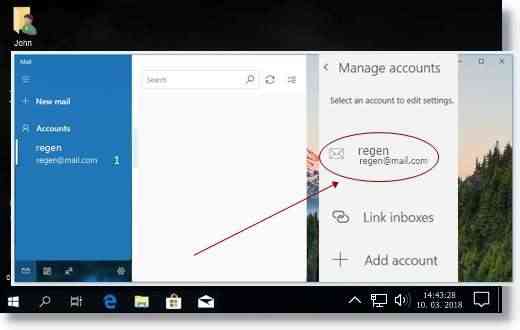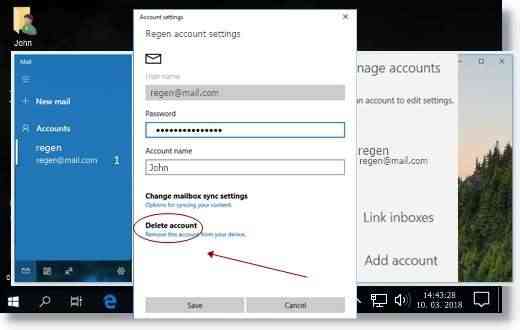E-Mail-Benachrichtigung
»» 15.MÄRZ.2018 / aktualisiert: ---facebook
E-Mail-Benachrichtigung: Windows 10 enthält einen erweiterten automatischen E-Mail-Benachrichtigungsdienst, der Sie automatisch über neue E-Mails benachrichtigt und alle Konten an einem Ort verwaltet. Sobald Sie eines Ihrer E-Mail-Konten zur Windows 10 Mail-Anwendung hinzufügen, die eine kostenlose integrierte Systemmailfunktion ist, überprüft es regelmäßig das Postfach und sendet automatisch Benachrichtigungen über E-Mails, welche die Sie lesen können, und Sie können ein sofortige Antwort.
Die Komfortmail symbol wird in der Taskleiste angezeigt, und erscheint mit einem weißen Umschlag. Wenn Sie auf das Symbol klicken, wird die Mail-Funktion angezeigt. In einem kleinen, hellgrauen Kreis wird die Anzahl der empfangenen E-Mails angezeigt.
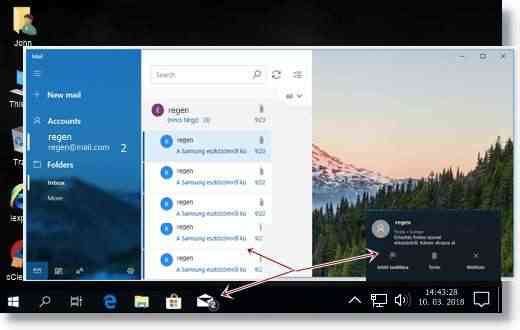
Schneller Tipp: Auf der rechten Seite des Fachs, unterhalb der Uhr, informiert ein kleines Popup-Fenster über den Inhalt des Briefes, sodass Sie entscheiden, lesen können, ob es wichtig ist, oder mit der eingegangenen Nachricht warten können.
Die neue Microsoft Windows 10 Mail Embedded-Funktion unterstützt Outlook-, Exchange- und Office 365-Konten, ist jedoch eine separate Anwendung.
Nachteile:
- Achtung! Wenn Sie ein Microsoft-Konto (Outlook.com, Hotmail, MSN oder Windows Live) verbinden, nimmt das System dieses Konto automatisch in die Windows Mail-Anwendung, aber dieses Konto kann nicht gelöscht werden.
Vorteil:
- Wenn Sie + Konto (+ Add account) hinzufügen wählen und eine neue anstelle von Windows-Plattform hinzufügen, zum Beispiel: Gmail, Free Mail, Citromail oder andere Adressen als sekundäres Konto, können diese jederzeit gelöscht werden. Im Folgenden wird beschrieben, wie Sie diese Konten hinzufügen oder löschen.
Beschreibung
Wenn Sie keine Konten hinzugefügt haben:
Klicken Sie auf das weiße Briefumschlagsymbol in der Taskleiste (unten, links).

Klicken Sie auf der rechten Seite des Fensters auf den Link + Konto hinzufügen (+ Add account).

Klicken Sie im Fenster Konto auswählen (Choose Account) auf den Link Anderes Konto (Other Account) (POP, IMAP).

Geben Sie in dem daraufhin angezeigten Fenster die zugehörige E-Mail-Adresse und das zugehörige Passwort ein. Geben Sie in der mittleren Zeile einen Namen ein, der zum Senden von E-Mails verwendet werden soll (z. B. John, Mary usw.). Dieser Name wird automatisch unter der Nachricht hinzugefügt, die Sie senden. Klicken Sie schließlich auf die Schaltfläche Anmelden (Sign In).
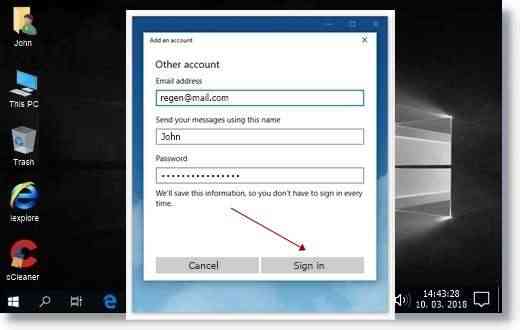
Nach dem Überprüfen Ihrer E-Mail-Adresse wird ein neues Fenster angezeigt. Klicken Sie auf die Schaltfläche Fertig (Done).

Wenn Sie ein anderes Konto hinzufügen:
Klicken Sie auf das weiße Briefumschlagsymbol in der Taskleiste (unten, links).

Klicken Sie im E-Mail-App-Fenster rechts auf das Symbol Einstellungen (Settings).
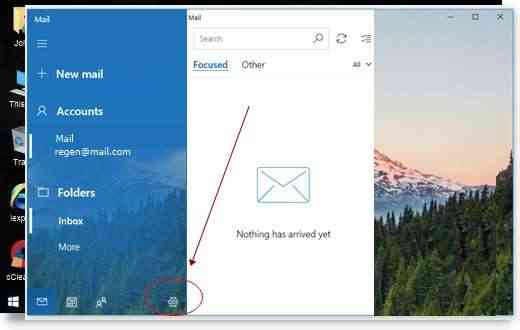
Auf der rechten Seite der Mail App wird ein neues Fenster mit einer neuen Einstellung angezeigt. Klicken Sie auf den Link Konten verwalten (Manage accounts)

Ein neues Fenster wird angezeigt. Klicken Sie auf den Link unten + Konto hinzufügen (+ Add account)

Geben Sie im angezeigten Fenster die neue E-Mail-Adresse und das zugehörige Passwort ein. Geben Sie in der mittleren Zeile einen Namen ein, der zum Senden von E-Mails verwendet werden soll (z. B. John, Mary usw.). Dieser Name wird automatisch unter der Nachricht hinzugefügt, die Sie senden. Klicken Sie abschließend auf die Schaltfläche Anmelden (Sign In).

Konto oder mehrere Konten löschen
Wenn Sie ein Konto löschen möchten, klicken Sie auf das icon weiße Briefumschlagsymbol in der Taskleiste (unten, links).

Klicken Sie im E-Mail-App-Fenster rechts auf das Symbol Einstellungen (Settings).
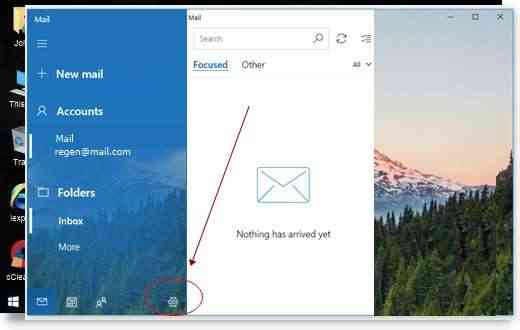
Auf der rechten Seite der Mail App wird ein neues Fenster mit einer neuen Einstellung angezeigt. Klicken Sie auf den Link Konten verwalten (Manage accounts).

Wählen Sie das Konto aus, das Sie löschen möchten.
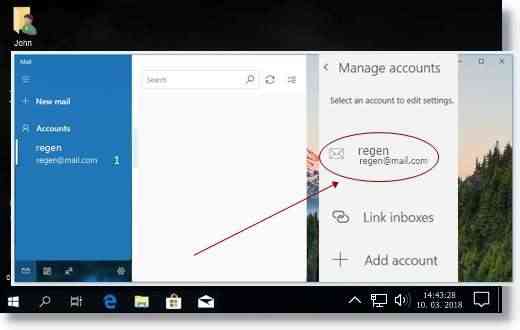
Ein neues Fenster erscheint, in dem Sie auf den Link Konto löschen (Delete Account) klicken können (siehe unten). Klicken Sie nicht auf eine andere Schaltfläche.
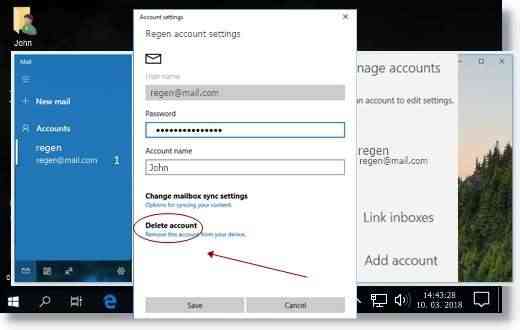
In dem neuen Fenster müssen Sie Ihre Löschungsabsicht bestätigen. Klicken Sie auf die Schaltfläche Löschen (Delete) in der unteren linken Ecke.

ENDE